MALOPRODAJA - FAKTURE
Da bi se u maloprodaji počeli koristiti izlazni dokumenti (Fakture i Predračuni)
potrebno je:
- Podesiti postavke u meniju Moja firma.
- Definirati prodavnicu u meniju Definiranje prodavnica.
- U meniju Grupe artikala dodati grupe
za artikle i usluge.
- U meniju Artikli i usluge dodati artikle
i usluge.
- U meniju Partneri dodati kupce kojima
će se fakturisati - kupci se također mogu dodavati pri pravljenju fakture
- U meniju Fiskalne postavke podesiti
konekciju sa fiskalnim uređajem na računarima na kojima je instaliran fiskalni printer.
Odabirom opcije Fakture sa menija MALOPRODAJA glavnog menija aplikacije
dobija se prozor kao na slici 1.
Slika 1. Izgled osnovnog prozora Fakture
U ovom prozoru se nalazi:
- Na lijevoj strani - spisak svih prodavnica u maloprodaji - potrebno je odabrati prodavnicu
na kojoj se želi raditi.
- Gore lijevo - status dokumenata u listi - Dnevnik prikazuje sve otvorene dokumente,
dok se knjiženi dokumenti prikazuju odabirom jedne od opcija iz menija (grupisano
po periodu).
- U sredini prozora se nalaze liste - prva gore je lista dokumenata, ispod nje je
lista artikala koji se nalaze u odabranom dokumentu.
- Iznad liste opcija Novo zaglavlje - za otvaranje novog dokumenta (opcija
Izmjeni zaglavlje za izmjenu postojećeg odabranog dokumenta).
- Ispod lista se nalaze opcije za izlaz iz prozora Izlaz, printanje dokumenta
Printaj, pomoćne funkcije Servisi, knjiženje dokumenta Knjiži,
dodavanje nove stavke u odabrani dokument Nova Stavka, izmjenu postojeće
stavke Izmjeni Stavku.
Način rada:
Odabirom opcije
Novo Zaglavlje otvara se prozor kao na slici 2.
Slika 2. Izgled prozora unosa novog zaglavlja faktura
U ovom prozoru se nalaze slijedeća polja:
- Broj dokumenta - postavlja se automatski kao slijedeći slobodan broj - može se ručno
ispraviti.
- Datum dokumenta - postavlja se automatski na tekući dan - može se ručno ispraviti.
- Kupac - upiše se šifra kupca ili se upisom neke od kratica i pritiskom na Enter
na tastaturi pozove šifrarnik. Šifrarnik kupaca/partnera
se može pozvati i pritiskom na podvučeni tekst Kupac
- Konto kupca - upisuje se automatski nakon odabira kupca ili se ukoliko kupac ne
postoji upiše konto prelaznog računa ili se pritiskom na podvučeni tekst Konto Kupca
pozove šifrarnik kontnog plana.
- Primalac - Polje primalac se upisuje ukoliko se artikli trebaju isporučiti firmi
koja nije kupac (npr. poslovna jedinica...).
- Napomena - postavlja se automatski na svaki račun formiranjem napomene u
šifrarniku napomena ili se pritiskom na podvučeni tekst Napomena pozove
šifrarnik napomena i izabere željena napomena ili se upiše ručno.
- Obračunska jedinica - upiše se jedna od postojećih ili se pritiskom na podvučeni
tekst Obr. jed otvori šifrarnik.
- Vozač - omogućava unos vozača iz šifrarnika uposlenih ukoliko se vrši isporuka kupcu.
- DPO - upiše se broj dana u prvo polje ili datum u drugo polje.
- Valuta - izabere se iz postojećeg menija - automatski je postavljena valuta odabrana
u meniju Moja firma.
- Vrsta dokumenta - odabere se jedna od ponuđenih iz menija - Normalna faktura, Avansna
faktura ili Reklamirana faktura.
- Način plaćanja - pritiskom na polje ispod teksta Način plaćanja odabere
se željeni način plaćanja i ako ima potrebe u desno polje se upiše uplaćeni iznos.
- BF - Broj fiskalnog računa - automatski se popunjava nakon printanja fiskalnog računa.
- Storno BF-a - ovo polje se pojavljuje samo ukoliko je kao vrsta dokumenta izabrana
Reklamirana faktura - popunjava se brojem fiskalnog računa koji treba reklamirati.
- Statistička vrijednost - ukoliko se pravi faktura za izvoz, potrebno je nakon obavljenog
izvoza u ovo polje upisati statističku vrijednost sa carinskog dokumenta.
- Otpremnica - automatski se popunjava brojem fakture - izmijeniti po potrebi (ukoliko
postoji stvarni dokument otpreme).
- Datum otpreme - automatski se popunjava datumom fakture - izmijeniti po potrebi.
- Oznaka - slobodno polje za unos oznake fakture po potrebi.
- Statistička vrijednost - ukoliko se pravi faktura za izvoz, potrebno je nakon obavljenog
izvoza u ovo polje upisati statističku vrijednost sa carinskog dokumenta.
- Narudžba - po potrebi unijeti broj narudžbe kupca.
- Datum narudžbe - po potrebi unijeti datum narudžbe kupca.
- Tenderi / Ugovori - ukoliko postoji izabrati tender/ugovor koji se odnosi na ovu
fakturu.
- Isporuka - Način isporuke - Odabrati jedan od načina isporuke.
- Isporuka - Status - Odabrati jedan od statusa isporuke.
- Isporuka - broj isporuke - upisati broj isporuke prema potrebi.
- Isporuka - check-box Besplatna isporuka - odabrati ukoliko se isporuka artikala
neće naplaćivati kupcu.
Pristiskom na dugme
Snimi ovaj prozor se zatvara i na listi faktura se
pojavljuje kao nova stavka.
Odabirom ove stavke na listi faktura, otvara se mogućnost unošenja artikala u fakturu.
To se radi na slijedeći način:
Odabere se opcija
Nova stavka u donjem desnom uglu prozora na slici 1.
Pojaviće se prozor kao na slici 3.
Slika 3. Izgled prozora unosa artikala u fakturu
U ovom prozoru se nalaze slijedeća polja:
- Šifra - Šifra artikla - upisuje se ručno ili se upisom neke od kratica i pritiskom
na Enter na tastaturi pozove šifrarnik.
- Količina - upiše se količina za fakturisanje.
- Nabavna cijena - u ovom polju se informativno pojavljuje nabavna cijena (ne može
se mijenjati).
- Marža - automatski se upisuje marža iz cjenovnika - moguće je promijeniti.
- Cijena bez PDV-a - automatski se upiše povlačenjem cijene iz cjenovnika - ukoliko
je u cjenovniku cijena 0 ili nije odgovarajuća, upisuje se ručno.
- Tarifa - automatski se upiše tarifa iz šifrarnika ili se odabere ručno jedna od
ponuđenih iz menija.
- Cijena sa PDV-om - automatski se upiše povlačenjem cijene iz cjenovnika - ukoliko
je u cjenovniku cijena 0 ili nije odgovarajuća, upisuje se ručno.
- Popust - ukoliko je potrebno upiše se % popusta ili se odabere opcija sa tri tačke
(detaljnije pojašnjenje u tekstu ispod - Slika 4.).
- Iznos - prikazuje se ukupan iznos za upisanu uslugu na osnovu količine i cijene.
- Serijski broj - ukoliko je potrebno upisati serijski broj artikla koji se prodaje.
- Garancija - unosi se vrijeme garancije (npr. 30 dana, 1 godina...).
- Rok trajanja - upisuje se datum roka trajanja.
- Dodatni tekst - Napomena za ovu uslugu - automatski se upiše iz šifrarnika ili ručno
- Ukupno - nalazi se u sredini prozora - prikazuje ukupan iznos bez i sa PDV-om za
cijelu fakturu.
- Zadnja prodaja partneru - nalazi se na desnoj strani prozora - poslije upisane šifre
usluge, prikazuje podatak sa zadnje fakture kupcu na koga glasi ova faktura, za
upisani artikal/uslugu - Slika 5.
Pritiskom na dugme
Snimi u donjem desnom uglu prozora, upisana stavka se
prebacuje u listu stavki odabrane fakture.
Popust - detaljno
Slika 4. Izgled prozora za upis više popusta za artikal
Na ovom prozoru se može definisati više popusta za jedan artikal.
Potrebno je u polje popust upisati naziv popusta i u polju ispod unijeti procenat
popusta.
Odabirom opcije Prihvati popusti će biti snimljeni u artikal.
Popust 1 i popust 2 se računaju na osnovicu i sabiru se međusobom.
Popust 3 i popust 4 se računa na ostatak od osnovice poslije popusta 1 i 2 (na umanjenu
osnovicu).
Zadnja prodaja partneru
Slika 5. Izgled prozora sa informacijama o zadnjoj prodaji artikla partneru
U ovom dijelu prozora se prikazuju podaci o zadnjoj prodaji artikla koji se upisuje
kupcu.
Na slici su prikazane opcije koje je moguće odabrati za prikaz.
Printanje fakture se vrši pritiskom na dugme Printaj u donjem dijelu prozora
na slici 1.
Knjiženje faktura se vrši pritiskom na dugme Knjiži.
Pomoćne funkcije
Opcija
Novo zaglavlje ima dodatne funkcije (Slika 6.) kojima se može:
- Napraviti Faktura od Predračuna - odabirom ove opcije otvara se prozor sa svim otvorenim
predračunima. Odabirom check-boxa sa lijeve strane željenog predračuna i pritiskom
na opciju Dalje otvara se prozor za popunjavanje osnovnih podataka za fakturu.
Odabirom opcije Snimi kreira se nova faktura.
- Napraviti Faktura iz Servisnih radnih naloga - odabirom ove opcije otvara se prozor
sa svim zaključenim radnim nalozima servisiranja. Odabirom check-boxa sa lijeve
strane željenog radnog naloga servisiranja i pritiskom na opciju Dalje
otvara se prozor za popunjavanje osnovnih podataka za fakturu.
Odabirom opcije Snimi kreira se nova faktura.
- Napraviti Faktura iz Radnih naloga - odabirom ove opcije otvara se prozor sa svim
zaključenim radnim nalozima. Odabirom check-boxa sa lijeve strane željenog radnog
naloga i pritiskom na opciju Dalje otvara se prozor za popunjavanje osnovnih
podataka za fakturu.
Odabirom opcije Snimi kreira se nova faktura.
- Napraviti Faktura iz Pomoćnih Dokumenata - odabirom ove opcije otvara se prozor za
odabir pomoćnog dokumenta od kojeg se želi napraviti faktura. Odabirom dokumenta i opcije Kreiraj
od pomoćnog dokumenta se pravi faktura sa artiklima i količinama iz pomoćnog dokumenta.

Slika 6. Izgled pomoćnih funkcija opcije Novo zaglavlje
Opcija
Servisi ima meni (Slika 7.) u kojem se nalazi:
- Snimi izgled - snima izgled prozora ukoliko korisnik izmjeni dimenzije prozora,
a da bi se svaki slijedeći put prozor otvarao u novim prilagođenim dimenzijama.
- Učitaj osnovni izgled - resetuje izgled/dimenzije prozora na osnovne.
- Kreiranje reklamiranog računa - ova opcija kopira postojeću fakturu na način da
pravi fakturu spremnu za pravljenje reklamiranog fiskalnog računa - količine se
automatski prebacuju iz pozitivnih u negativne, vrsta dokumenta se mijenja u Reklamirana
faktura i u polje Storno BF-a se upisuje broj fiskalnog računa
koji se reklamira.
- Kopiranje dokumenata - odabirom ove opcije će se označena faktura na listi kopirati
u novi dokument koji možete doraditi prema potrebi. Ova opcija je povoljna za fakturisanje
istovjetnih artikala/usluga i smanjuje mogućnost greške kod kreiranja novih faktura.
- Kopiranje više dokumenata - odabirom ove opcije otvara se prozor sa fakturama - potrebno
je odabrati fakture koje se žele kopirati (označavanjem check-box-a sa lijeve strane)
i odabrati opciju snimi u donjem desnom uglu.
- Promjena partnera na više dokumenata - odabirom ove opcije, otvara se prozor sa
listom faktura. Potrebno je označiti check-box sa lijeve strane željenih faktura
i odabrati opciju Dalje. Na slijedećem prozoru je potrebno odabrati partnera
kojem će svi obilježeni dokumenti biti prebačeni.
- Promjena skladišta faktura - ukoliko se desi greška, pri pravljenju fakture, da
se faktura napravi na pogrešnom skladištu, odabirom ove opcije se otvara mogućnost
ispravke greške.
- Kreiranje stavki iz Pomoćnih Dokumenata - odabirom ove opcije, u već postojeće zaglavlje fakture,
mogu se ubaciti artikli iz postojećeg pomoćnog dokumenta. Potrebno je na prozoru koji se otvori
odabrati pomoćni dokument iz kojeg se žele prebaciti artikli i odabrati opciju Kreiraj.
- Kontrola cijena - odabirom ove opcije otvara se prozor sa podacima o artiklima u fakturi iz zadnje
kalkulacije, cjenovnika i odabrane fakture.
- Faktura za ZZO - opcija ispisa fakture za apoteke.
- Jedinične deklaracije - daje mogućnost export-a podataka o artiklima (jedan artikal - jedna stavka) u XML dokument koji
se mogu koristiti za pravljenje labela deklaracija nekim externim programom.
- Količinske deklaracije - daje mogućnost export-a podataka o artiklima (jedan artikal - onoliko stavki kolika je količina)
u XML dokument koji se mogu koristiti za pravljenje labela deklaracija nekim externim programom.
- Jedinične deklaracije CSV - export parametara za jedinične deklaracije u .csv format za rad sa programima za labele.
- Količinske deklaracije CSV - export parametara za količinske deklaracije u .csv format za rad sa programima za labele.
- Export maloprodajne fakture - export fakture u .xml format.
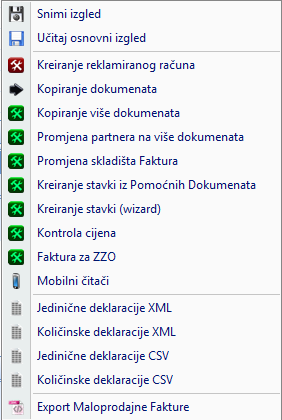
Slika 7. Izgled menija dugmeta Servisi
Također se može, desnim dugmetom miša na fakturu na listi doći do pomoćnih funkcija
(Slika 8.) kako slijedi:
- Novi dokument - opcija za upload skeniranog dokumenta na odabranu fakturu.
- Pridruži postojeći - dodavanje dokumenta iz TEMP foldera na odabranu fakturu.
- Briši - brisanje dodanog skeniranog dokumenta iz fakture.
- Evidencija serijskih brojeva - opcija za upisivanje serijskih brojeva artikala na
fakturi.
- Evidencija lokacija - opcija za odabir lokacija sa kojeg će artikli preuzeti.
- Evidencija UCD-naimenovanja - opcija za LOHN poslove.
- Kopiranje dokumenta - opcija pomoću koje se može napraviti nova faktura na osnovu
postojeće. Nova faktura će imati novi redni broj i datum.
- Preuzmi NC iz cjenovnika - opcija za preuzimanje nabavnih cijena artikala u fakturi
iz cjenovnika - ukoliko se faktura napravi prije ulazne kalkulacije za artikle na
fakturi, ova opcija osvježava nabavne cijene na fakturi.
- Automatsko fakturisanje - detaljnije pojašnjeno dalje u tekstu.
- Kreiranje reklamiranog računa - ova opcija kopira postojeću fakturu na način da
pravi fakturu spremnu za pravljenje reklamiranog fiskalnog računa - količine se
automatski prebacuju iz pozitivnih u negativne, vrsta dokumenta se mijenja u Reklamirana
faktura i u polje Storno BF-a se upisuje broj fiskalnog računa
koji se reklamira.
- Pošalji e-mail - opcija kojom se faktura može poslati e-mailom kupcu direktno iz
programa. Da bi se e-mail poslao u podacima kupca u šifrarniku
Partneri je potrebno da postoji e-mail.
- Pošalji e-mail sa listom primatelja - opcija kojom se e-mail sa fakturom može poslati
kupcu i dodatno drugim partnerima ili korisnicima programa.
- Kontrola cijena - odabirom ove opcije otvara se prozor sa podacima o artiklima u fakturi iz zadnje
kalkulacije, cjenovnika i odabrane fakture.
- Promjena primaoca - promjena primaoca na dokumentu, koristi se kad je dokument proknjižen.
- Cijepanje dokumenta - pravljenje novog dokumenta sa odabranim stavkama iz ovog dokumenta.
- Globalni popust - dodavanje popusta na sve stavke dokumenta.
- Promjena pomoćne evidencije - provjera parametra pomoćne evidencije.
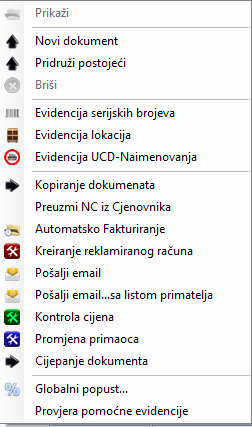
Slika 8. Izgled menija koji se otvara desnim klikom miša na fakturu na listi
Desnim dugmetom miša se na artikle sa liste može doći do menija kao na slici 9.
- Artikal Info - otvara prozor Artikal Info sa podacima o stanju artikla po skladištima i svim ulazima.
- Prodaja Artikla - otvara prozor Prodaja Artikla sa podacima o prodaji artikla po dokumentima.
- Evidencija serijskih brojeva - daje mogućnost unosa serijskih brojeva za odabrani artikal.
- Evidencija lokacija - daje mogućnost unosa lokacija za odabrani artikal.
- Evidencija UCD-Naimenovanja - daje mogućnost unosa UCD Naimenovanja za odabrani artikal.
- Kontrola raspoloživosti - dodaje kolonu Raspoloživo u tabelu artikala. U toj koloni se može vidjeti raspoloživa količina artikala za prodaju (uzeti su u obzir svi ulazi, izlazi i predračuni u kojima je DPO unutar datuma ovog dokumenta).
Slika 9. Izgled menija koji se otvara desnim klikom miša na artikle na listi
Automatsko fakturiranje
Odabirom ove opcije se stvara mogućnost automatskog kreiranja faktura prema postojećoj
fakturi.
Nakon što označite fakturu na listi faktura, kliknete desnim dugmetom miša na nju,
odaberete iz menija ovu opciju, pojavljuje se prozor (Slika 10.) na kojem se odrede
parametri automatskog fakturisanja.
Slika 10. Postavljanje ponavljanja fakturiranja na dnevnoj osnovi
Na ovom prozoru se mogu postaviti parametri ponavljanja i trajanja automatskog fakturiranja
.
Izmjena parametara se vrši na način da se:
- U gornjem lijevog dijelu postavi interval ponavljanja - dnevno sedmično ili mjesečno.
- U gornjem desnom dijelu postavi dan kada će faktura biti napravljena - na slikama
11. 12. i 13. se vide opcije prema intervalu.
- U donjem dijelu postavi trajanje fakturiranja - u koliko sati će se faktura napraviti
i početni datum (prvi put kad faktura treba biti napravljena).
- Postavi krajnji datum (kada se treba napraviti zadnja faktura) ili bez krajnjeg
datuma (ukoliko zadnja faktura nije vremenski određena).
Slika 11. Postavljanje ponavljanja fakturiranja na dnevnoj osnovi
Slika 12. Postavljanje ponavljanja fakturiranja na sedmičnoj osnovi
Slika 13. Postavljanje ponavljanja fakturiranja na mjesečnoj osnovi